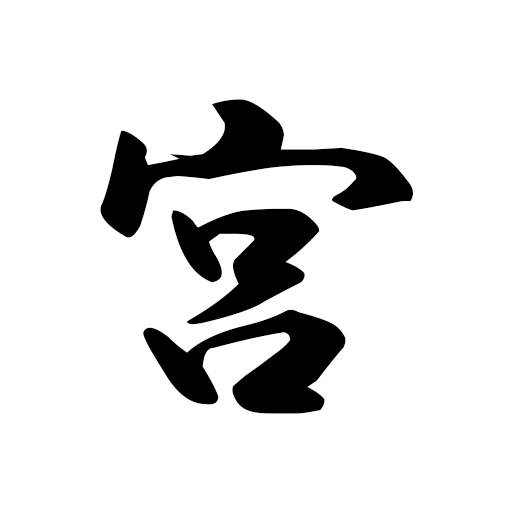VMware ESXi 5.1 USB bootable Install 作成
VMware ESXi 5.1 USB bootable してしまおう!
■Step1
まずはブートセクターを作成する!
Windows7のドスメン(cmd.exe)に「diskpart」と入力
以下のような感じにする(サンプル出力)
注意!この時に間違ってローカルHDDを選択すると。。。。消えるよ(涙)
DISKPART> list disk
ディスク 状態 サイズ 空き ダイナ GPT
### ミック
------------ ------------- ------- ------- --- ---
ディスク 0 オンライン 1192 GB 0 B
ディスク 1 オンライン 1000 GB 1024 KB
ディスク 2 オンライン 29 GB 0 B
DISKPART> select disk 2
ディスク 2 が選択されました。
DISKPART> clean
DiskPart はディスクを正常にクリーンな状態にしました。
DISKPART> create partition primary
DiskPart は指定したパーティションの作成に成功しました。
DISKPART> active
DiskPart は現在のパーティションをアクティブとしてマークしました。
DISKPART> format fs=fat32 quick
100% 完了しました
DiskPart は、ボリュームのフォーマットを完了しました。
DISKPART> assign
DiskPart はドライブ文字またはマウント ポイントを正常に割り当てました。
DISKPART> exit
DiskPart を終了しています...
■Step2
UnetbootinをDownload
■Step3
こんな感じでISOをUSBに焼いてあげる
後はInstall先のPCのBIOSをいじってUSBをFarst Bootに設定してInstallも自分自身にしてあげる!
(プチリナックスでbootableにして、CDからUSBへInstallすることでもOK)