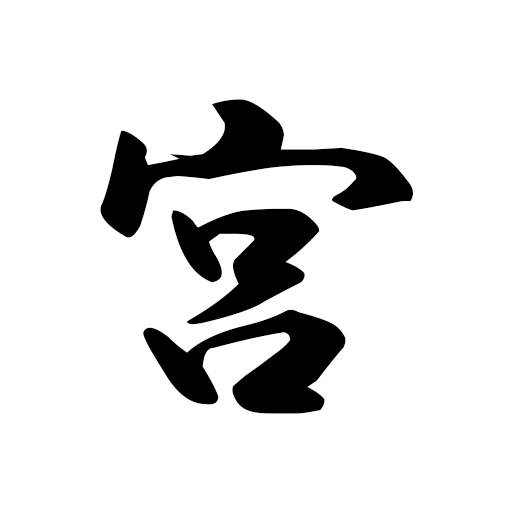Linuxを少し使ってなかったらコマンドを忘れたので覚書しておく(汗)
・コマンド履歴は「history」
「!」+履歴番号で履歴コマンド実行、「!10」など
「history | grep yum」などで検索できる
検索情報をファイルに書き出し、読み込みがオプションで可能
・タブキーでファイル、ディレクトリ名を補完してくれる
「/o」の状態でタブ押すと「/opt/」みたいな感じ
・シェル実行は「./」+ファイル名
・サービスの追加、変更等「chkconfig」
「chkconfig --list」など
ちなみにDebianは「update-rc.d」
・コマンド結果ファイルに上書き「>」
「uname --all > a.log」など
・コマンド結果ファイルに追加書き込み「>>」
「uname --all >> a.log」など
・「>」、「>>」の書き込みだと画面に結果が出力されないので
結果表示とファイル書き込みをするために「tee」を使う。
「./configure | tee apacheconfig.log」で上書き
「./configure | tee -a apacheconfig.log」で追加書き込み
・スケジューラーは「crontab」
編集する時はviから呼ばずに「crontab -e」のオプションで起動(viだが:roll:)
・ネットワーク情報は「ifconfig」
こんなもん?:roll: