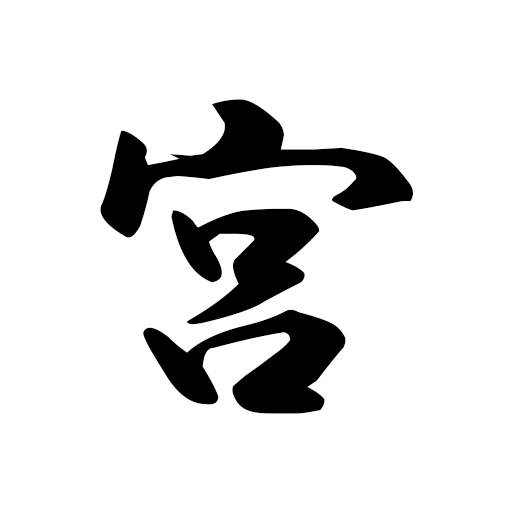昔はD-Subだけ知っていればよかった・・・アナログ時代が懐かしい
クライアントさんのPCを導入したんだけど、そこで質問が、
Aさん 「DVI-IとDVI-D、HDMIとはなんですか?」
そこで以下のような回答を
DVI-Iはアナログ信号とデジタル信号双方に対応していて、アナログからデジタル端子に変更される少し前の時代に活躍していました。
DVI-Dはデジタル信号のみ対応しており、昨今のPCにはモニタとビデオカードの双方ともデジタル入力、デジタル出力対応されているので最近はもっぱら、こちらが活躍しています。
HDMI端子は主にテレビやAV機器にて使用されていて、企画的にはDVIと同じになります。
(自分なりによく説明できた。。。と思いきや、次の質問が)
「HDMIは映像信号と音声信号も一緒に送れるんですよね?今度、PCからDVI-Dを使用して液晶テレビにHDMIを使用して出力しようと思っているのですが音声も一緒に出るのですか?」
・・・
・・・
・・・
5分時間をください(汗)
ってことで調べました!
HDMIは映像信号と音声信号を出力出来て、DVI系は基本的に映像信号のみ出力するパターンが多くなります。DVI-DからHDMIに変換して出力する場合は別途、音声信号の入出力に対する接続が必要になる場合が多いようです。
ちなみにHDMIの音声信号は古い規格(Ver1.3以下)や使用機器によっては、2chにコンバートされたりてしまう場合があるので、5.1chや7.1chを使用したい場合は確認が必要です。また、映像と音声を一緒に出すより、音声は光接続か同軸での接続の方が良い音になる場合があるみたいです。
まめ知識!(DVIからHDMI変換で音がでる!?)
PCのビデオカードにHDMI出力端子が付いているものが最近ありますが、マザーボードなどにあるSPDIF出力とビデオカードをオーディオケーブルで繋げれば、音声もHDMIケーブル1本で送れます。
DVI→HDMI変換コネクタを使用する場合は変換コネクタ内に音声端子も正しく変換されているものを使用すること!(市販のものは無いものが多いらしい)
玄人志向のDVI-HDMI2など
ふぅ~時代は進むよ(笑)